Since my camera is recording at 5.1 format, every time I drag footage into a sequence, it automatically creates 5.1 tracks. I'd like to avoid it and convert all the 5.1 tracks to a stereo track. How can this be done?
1 Answer
Work with submixes
A submix is a track that combines audio signals routed to it from specific audio tracks or track sends in the same sequence. A submix is an intermediate step between audio tracks and the master track. Submixes are useful if you want to work with a number of audio tracks in the same way. For example, you can use a submix to apply identical audio and effect settings to three tracks of a five-track sequence. Submixes can help make the best use of your computer’s processing power by allowing you to apply one instance of an effect instead of multiple instances.
Like audio tracks that contain clips, submixes can be mono, stereo, or 5.1 surround. Submixes appear as fully functional tracks in both the Audio Mixer and a Timeline panel—you can edit submix track properties just as you edit a track containing audio clips. However, submixes are different from audio tracks in the following ways:
Submix tracks can’t contain clips, so you can’t record to them. Therefore, they don’t contain any recording or device input options or clip editing properties.
In the Audio Mixer, submixes have a darker background than other tracks.
In a Timeline panel, submixes don’t have a Toggle Track Output icon or a Display Style icon .
Create a submix in a Timeline panel
- Choose Sequence > Add Tracks.
- Specify options in the Audio Submix Tracks section, and then click OK.
Simultaneously create a submix and assign a send
- If necessary, display the effects/sends panel in the Audio Mixer by clicking the triangle to the left of an automation option’s menu.
- Choose Create Mono Submix, Create Stereo Submix, or Create 5.1 Submix from any of the five sends list menus in the Audio Mixer.
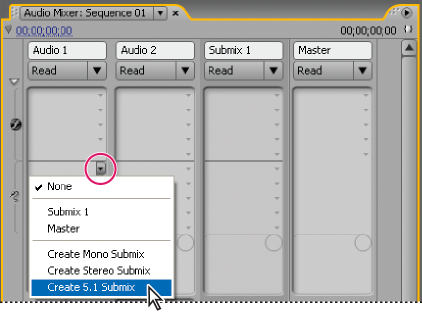
Choosing submix type in Audio Mixer
Route a track’s output to a submix
In the Audio Mixer, select the submix name from the track output menu at the bottom of the track.
Route tracks with sends
Each track contains five sends, located in the Effects And Sends panel in the Audio Mixer. Sends are often used to route a track’s signal to a submix track for effects processing. The submix can return the processed signal to the mix by routing it to the master track, or it can route the signal to another submix. A send includes a level knob that controls the ratio of the send track volume to the submix volume. This value is called the wet/dry ratio, with “wet” referring to the effects-processed submix signal and “dry” referring to the signal from the send track. A wet/dry ratio of 100% indicates that the wet signal is output at full strength. The submix volume affects the wet signal, and the send track’s volume affects the dry signal.
A send can be applied pre-fader or post-fader, and the outcome is that the track audio is sent either before or after the track’s volume fader is applied. With a pre-fader send, adjusting the track fader doesn’t affect the output level from the send. A post-fader send maintains the wet/dry ratio, fading the wet and dry signals simultaneously as you adjust the send track’s volume.
Note: You cannot assign a track send to the Master track in a 16-channel sequence.
Send a track to a submix
- (Optional) To display the Effects And Sends panel in the Audio Mixer, click the Show/Hide Effects And Sends triangle at the left side of the Audio Mixer.
In the Effects And Sends panel, do one of the following:
To send to an existing submix, click a Send Assignment Selection triangle and choose a submix name from the menu.
To create and send a new submix, click a Send Assignment Selection triangle and choose one of the following: Create Mono Submix, Create Stereo Submix, or Create 5.1 Submix.
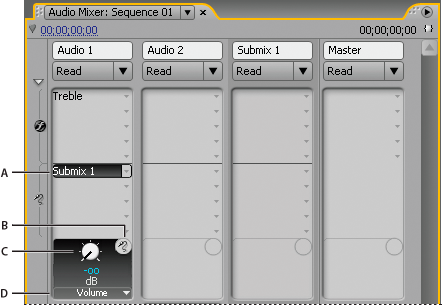
Sends A. Name of submix assigned to send, and Send Assignment menu. B. Send mute C. Control knob for selected send property D. Send Properties menu
Edit Send settings
- (Optional) To display the Effects And Sends panel in the Audio Mixer, click the Show/Hide Effects And Sends triangle at the left of the Audio Mixer.
- In the Effects And Sends panel, click the Send Assignment Selection triangle and choose a send from the menu.
- (Optional) Choose the send property you want to edit from the Selected Parameter menu below the selected send property control.
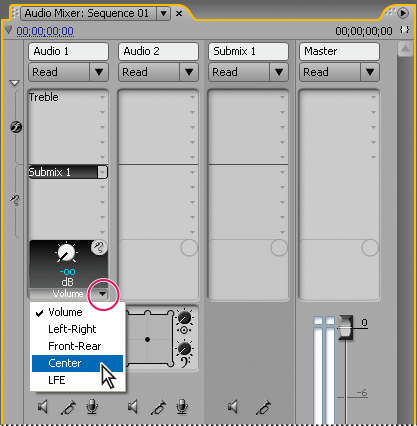
Choosing from Selected Parameter menu
- Change the value of the property using the control knob above the Send Assignment Properties menu at the bottom of the sends list.
Work with sends
- (Optional) To display the Effects And Sends panel in the Audio Mixer, click the Show/Hide Effects And Sends triangle at the left side of the Audio Mixer.
Do any of the following:
To designate a send as a pre-fader or post-fader, right-click (Windows) or Control-click (Mac OS) a send and choose Pre-Fader or Post-Fader from the context menu.
To mute a send, click the Send Mute button next to the send control knob for the selected send property.
To delete a send, choose None from the Send Assignment Selection menu.
Downmixing to fewer channels
Whenever you route track output to a track or device with fewer channels, Premiere Pro must downmix the audio to the number of channels in the destination track. Downmixing is often practical or necessary because a sequence’s audio may be played back on audio gear supporting fewer audio channels than the original mix. For example, you might create a DVD with 5.1 surround audio, but some customers may use speaker systems or televisions that support only stereo (2 channels) or mono (1 channel). However, downmixing can also occur in a project when you assign track output to a track that has fewer channels. Premiere Pro provides a 5.1 Mixdown Type option that lets you choose how to translate 5.1 surround audio into stereo or mono audio. You can choose from various combinations of Front channels, Rear channels, and the LFE (low-frequency effects, or subwoofer) channel.
Change 5.1 audio to stereo or mono
- Choose Edit > Preferences > Audio (Windows) or Premiere Pro > Preferences > Audio (Mac OS).
- Choose a 5.1 Mixdown Type from the menu, and click OK.
Note: To preserve the integrity of left/right channel assignments, you can avoid using downmix options that include the LFE channel.
Routing track output
By default, track output is routed to the master track. You can also route the complete track signal to a submix track or master track by using the Track Output Assignment menu at the bottom of each track in the Audio Mixer. The output signal contains all properties specified for that track, including automation, effects, pan/balance, solo/mute, and fader settings. In the Audio Mixer, all submixes are grouped to the right of all audio tracks. You can output a track to any submix, but to prevent feedback loops, Premiere Pro allows a submix to be routed only to a submix to the right of it, or to the master track. The output menu lists only the tracks that follow these rules.
Note: It’s possible to create a send/return arrangement with an effects submix.
Route or turn off track output
Do any of the following:
To route track output to another track, select a submix or Master from the Track Output Assignment menu at the bottom of each track in the Audio Mixer.
To completely turn off track output, click the Toggle Track Output icon to hide the speaker icon for a track in a Timeline panel. This setting causes the track to output no signal but doesn’t change its signal routing.
Source:
http://help.adobe.com/en_US/premierepro/cs/using/WS1c9bc5c2e465a58a91cf0b1038518aef7-7f23a.html
